How to turn Off your Bitdefender Antivirus
Greetings Everyone!!
After Like a Month, I can finally now play CF. Now, I'll show you guys for those who has Bitdefender how to turn off your Antivirus.
Hope this can help people out there using Bitdefender.
Let's get started shall we?!
Turning Antivirus On/Off:
1) Open up your Bitdefender by clicking on the "B" Icon as show in RED
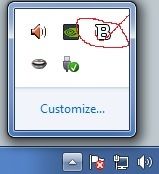
2)After it's open, You will see the main home panel. Click on "Setting" as shown in RED
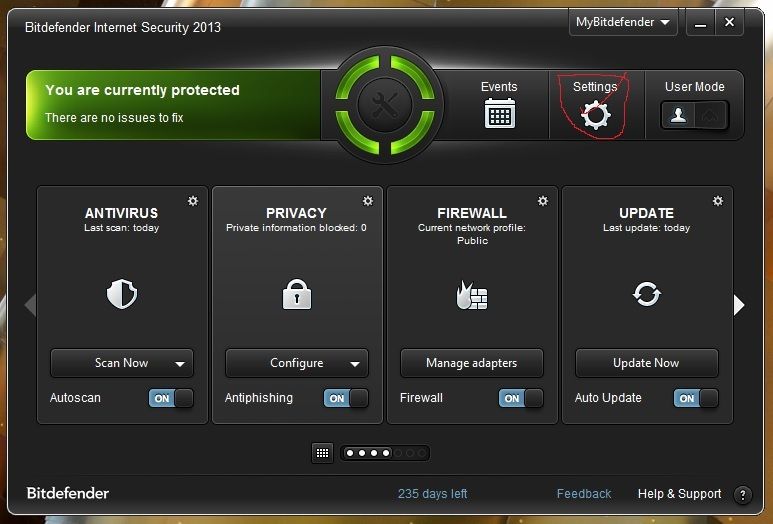
3)After you clicked Settings, Now you should be in the setting panel. Click where it say "Antivirus" as show in RED
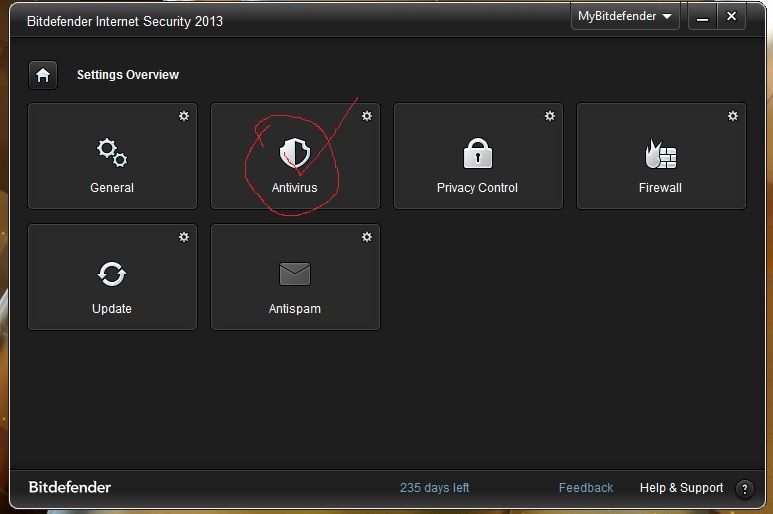
4)Now you will be in the antivirus setting. On "On-access scanning" Make sure you click on it to turn it off as show in RED
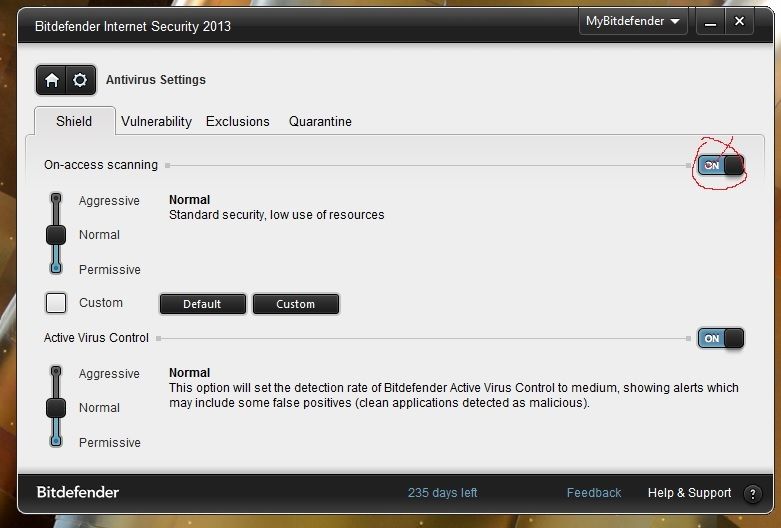
5)After you clicked on the "ON" icon to turn it Off, A menu will appear saying How long would you like to keep your antivirus off. Pick the time you will need to play CF, then click "OK" as show in RED
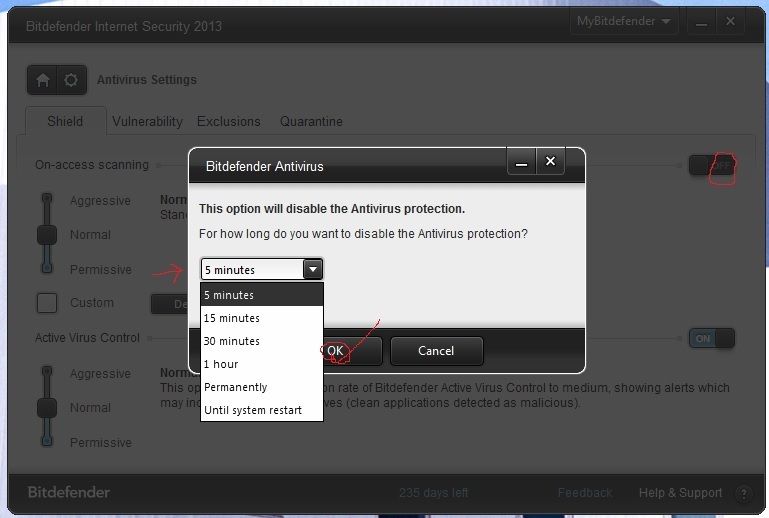
*FINAL STEP*CONGRATS!!Now you have TURN OFF your Antivirus as shown in RED ARROWS. As for "Active Virus Control" you don't have to turn it off, you can keep it on as show in Green Circle and it would not affect your gaming(If it dose, just go back and simply turn it off) You will also get a notification like I have. Don't be afraid, Your computer just letting you that your antivirus has been turned off, just ignore the notification
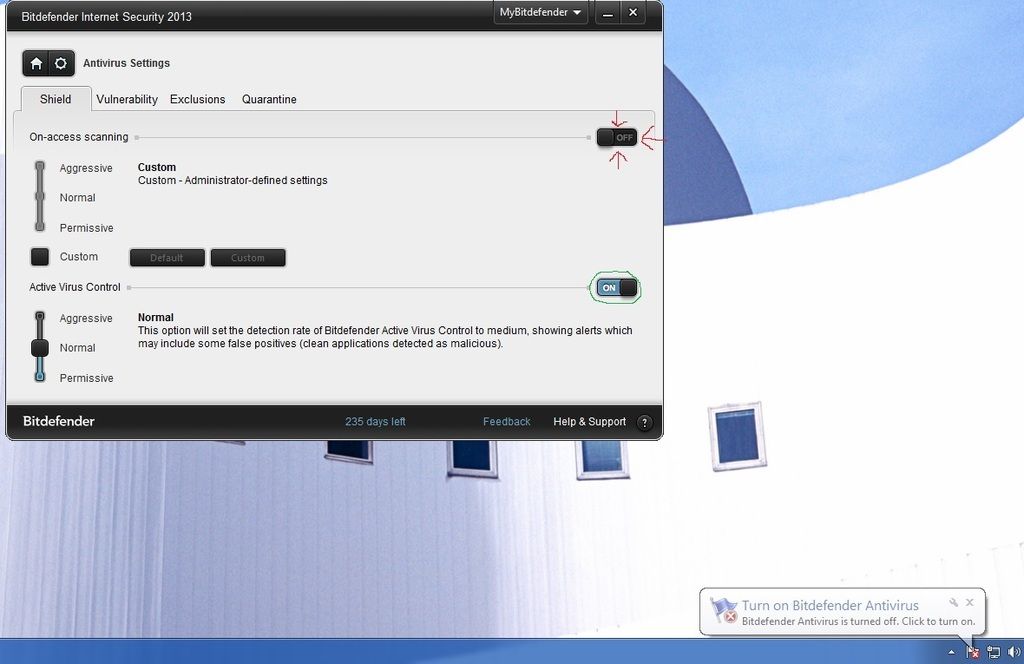
Now you should be able to play CF without any further issue. If you have issue, write post and I'll help you.
After Like a Month, I can finally now play CF. Now, I'll show you guys for those who has Bitdefender how to turn off your Antivirus.
Hope this can help people out there using Bitdefender.
Let's get started shall we?!
Turning Antivirus On/Off:
1) Open up your Bitdefender by clicking on the "B" Icon as show in RED
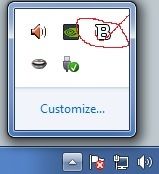
2)After it's open, You will see the main home panel. Click on "Setting" as shown in RED
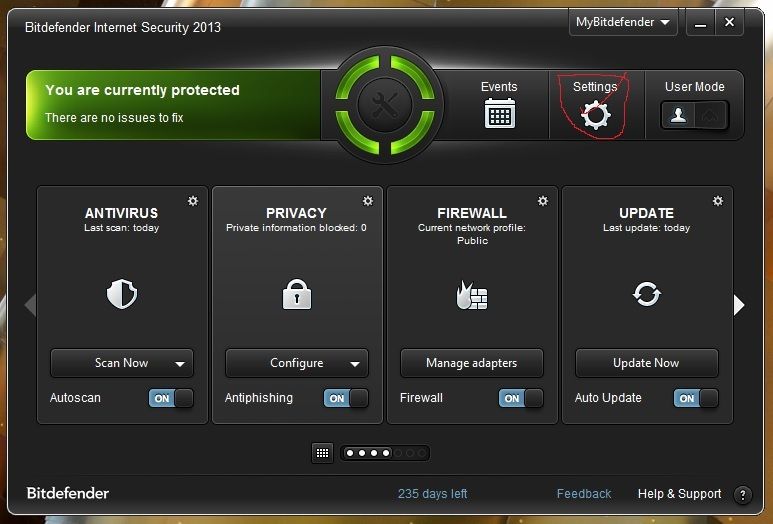
3)After you clicked Settings, Now you should be in the setting panel. Click where it say "Antivirus" as show in RED
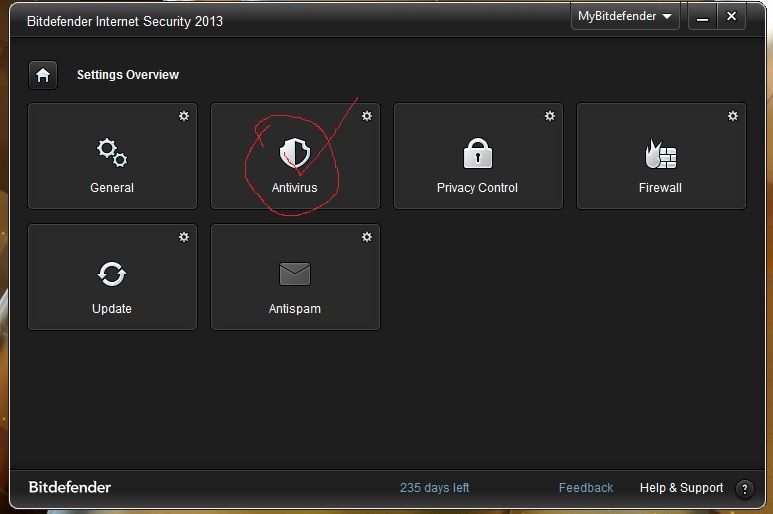
4)Now you will be in the antivirus setting. On "On-access scanning" Make sure you click on it to turn it off as show in RED
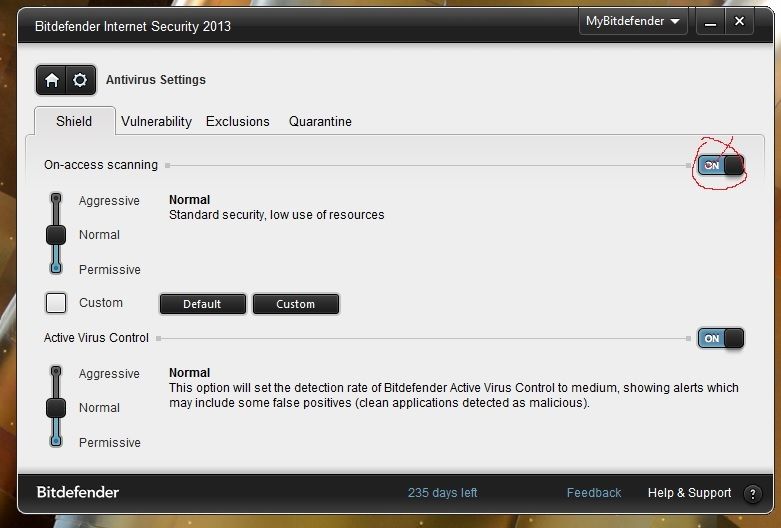
5)After you clicked on the "ON" icon to turn it Off, A menu will appear saying How long would you like to keep your antivirus off. Pick the time you will need to play CF, then click "OK" as show in RED
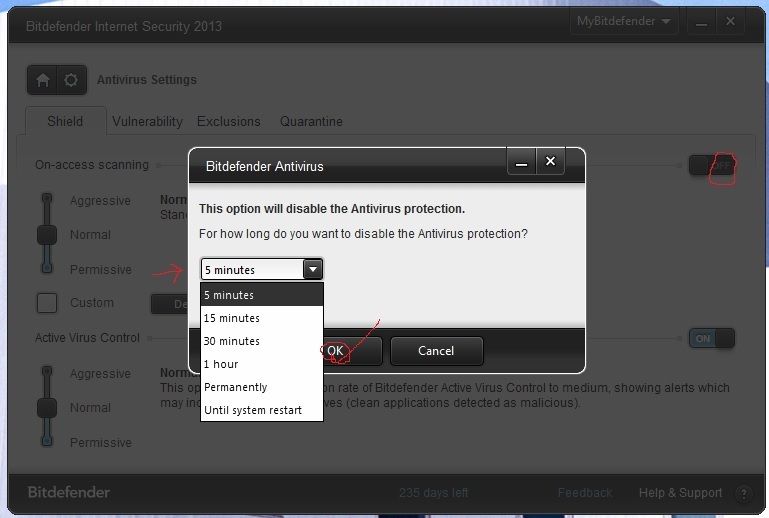
*FINAL STEP*CONGRATS!!Now you have TURN OFF your Antivirus as shown in RED ARROWS. As for "Active Virus Control" you don't have to turn it off, you can keep it on as show in Green Circle and it would not affect your gaming(If it dose, just go back and simply turn it off) You will also get a notification like I have. Don't be afraid, Your computer just letting you that your antivirus has been turned off, just ignore the notification
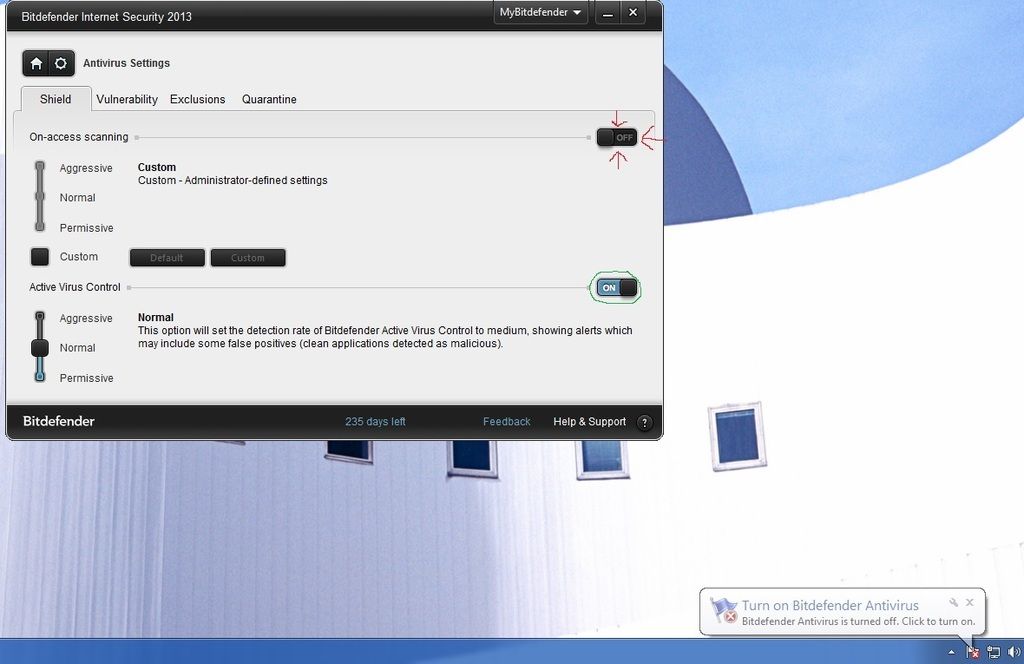
Now you should be able to play CF without any further issue. If you have issue, write post and I'll help you.
Comments
-
How to add games to the Game List
Here I bring to you guys, How to add games to the Game List.
Lets get started!!!
How to add your games to the Game List:(Adding a game to the game list will tell your antivirus that its a secure safe game to play using Game Mode)
1)Open up your Bitdefender as shown in Red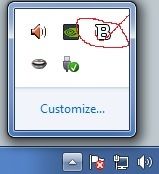
2)After you open Bitdefender, Click on "Setting" as shown in Blue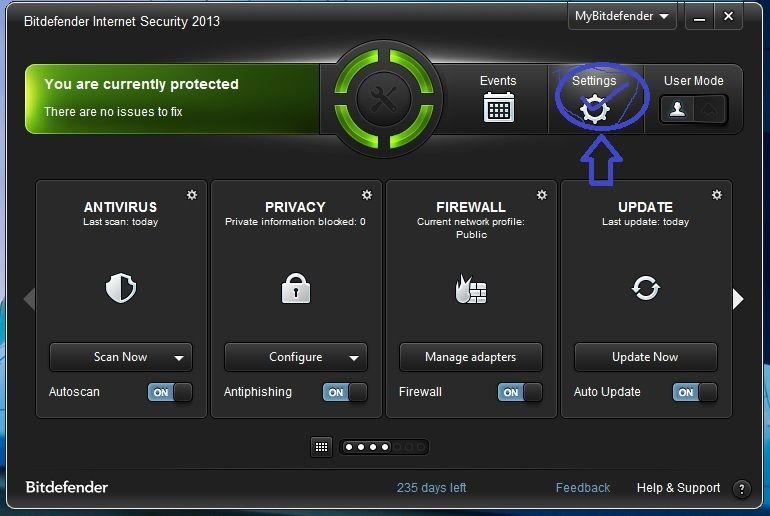
3)Now Click on "General" as shown in Blue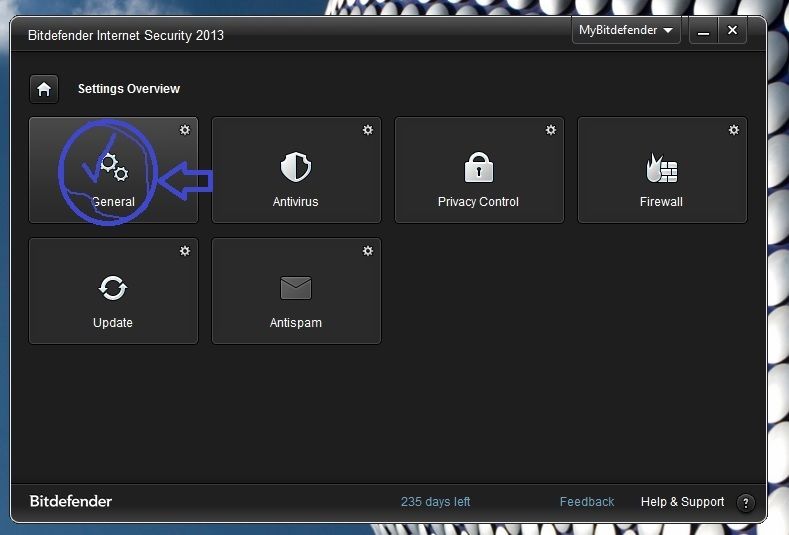
4)After you clicked General, Now click where it say "Game List" as shown in Blue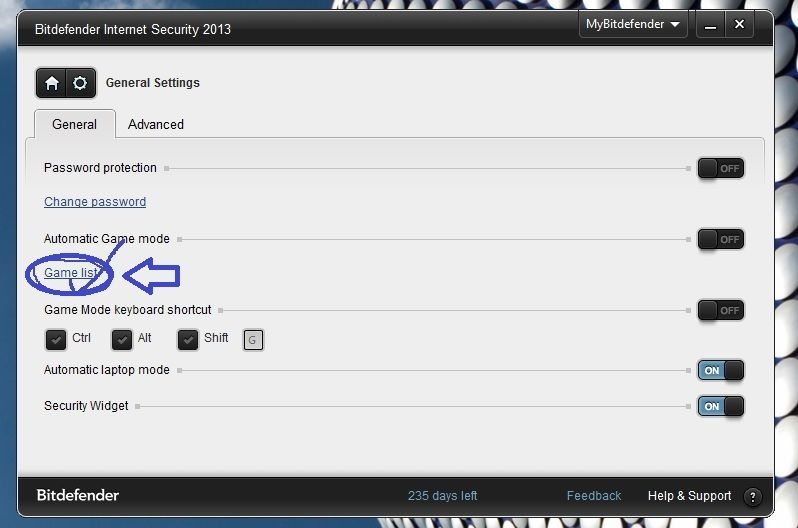
5)A menu will pop up after you clicked Game List, by clicking "Add Game" in Blue is where you can add your games. And in RED is to remove games from the list. Now Click on "Add Game" as shown in Blue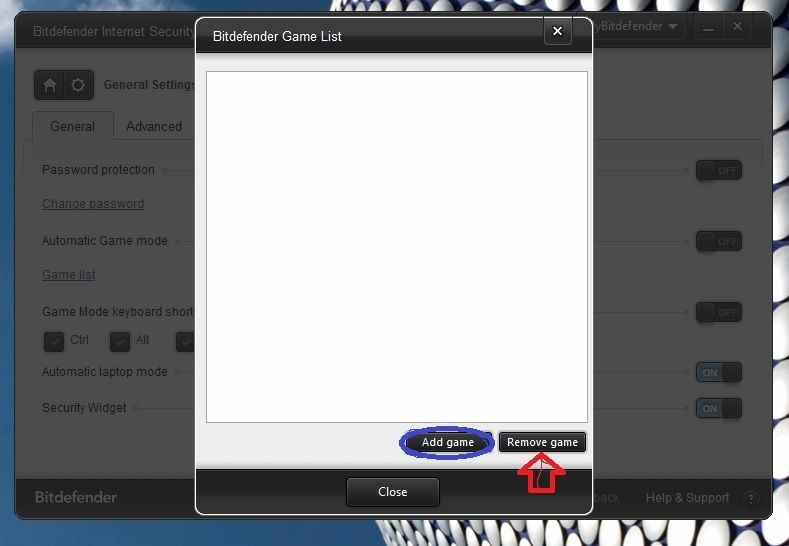
6)After you clicked "Add Game", A window will pop out label on top as "Bitdefender Game List", Now Click on your "Local Disk (C: )" as shown in Blue (also, click the local disk where your game is located, therefore my CF is located in my local disk (C: ) )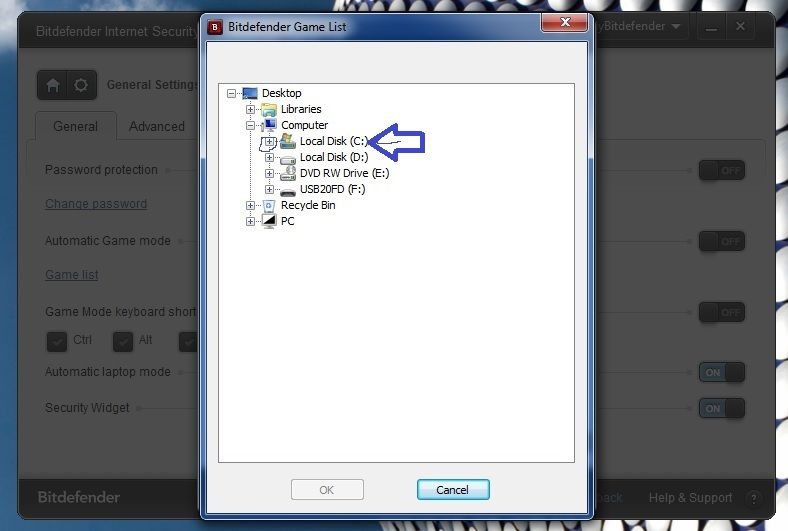
7)Now that you have clicked your "Local Disk", Click on the folder where your game is locate as shown in Blue (My CF game folder is locate here as shown in the image).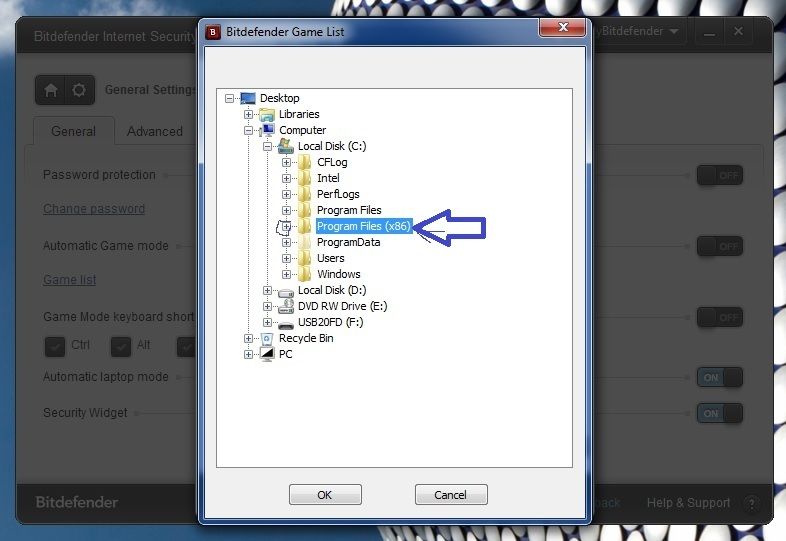
8)Once you clicked on "Program Files (x86)", Scroll down till you find the "Z8Games" folder, Click on the little "+" sign and now Click on "Crossfire" Folder as shown in Blue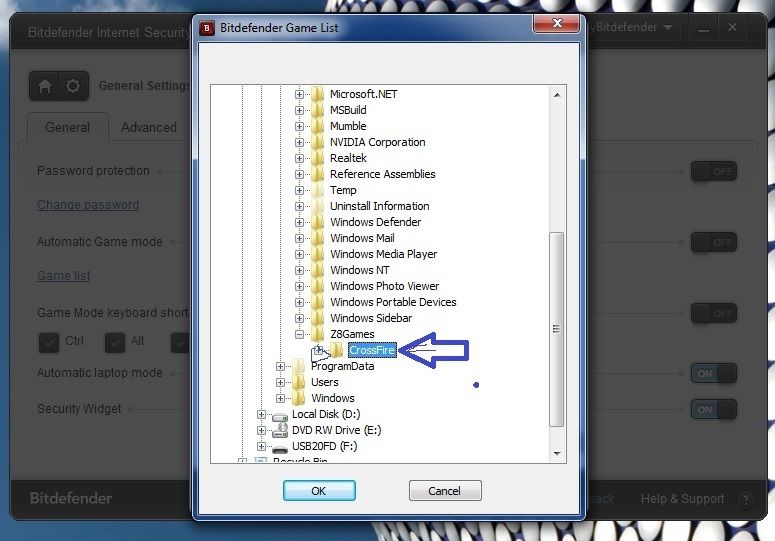
9)After you clicked on "Crossfire", Now click the Crossfire icon name as "CrossFire" and Click "OK" as shown in Blue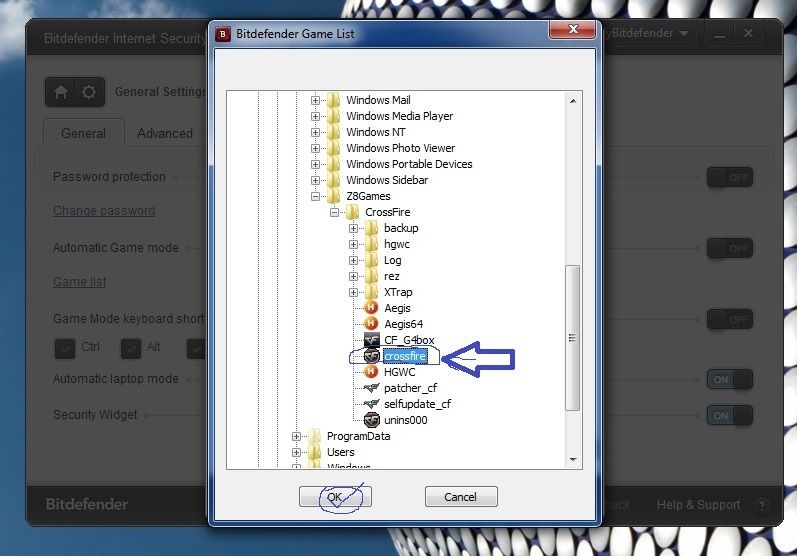
10)**FINAL STEP** You have successfully add your game to the "Game List". If you want to remove the game, Click "Remove Game" and Click "Closed" to officially remove the game as shown in Green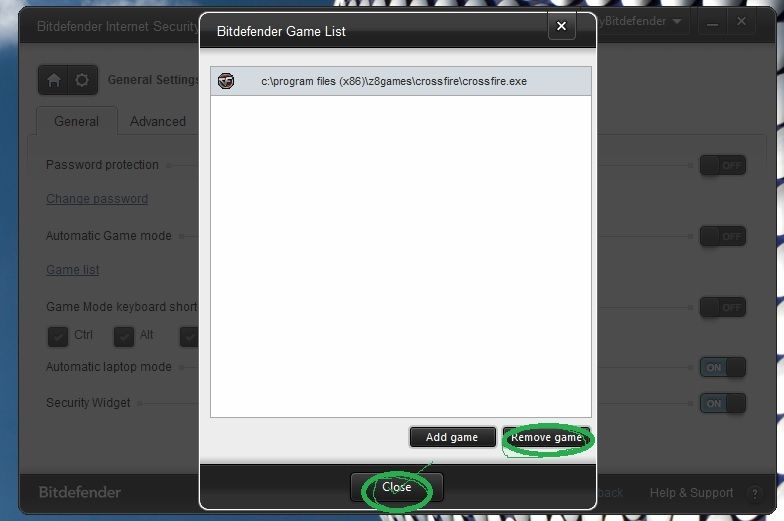
For the Game List to take active, You must turn "ON" your "Game Mode" as shown in Green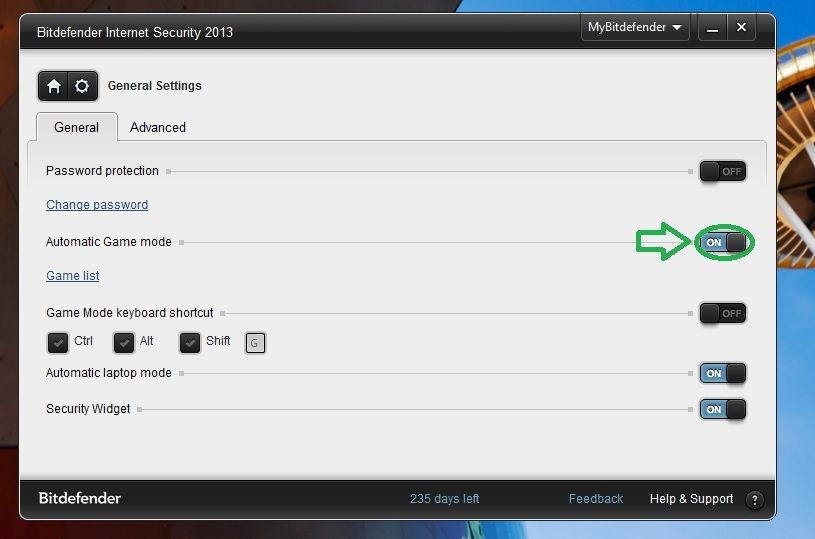
Now your game is register on the Game List. Enjoy!! -
How to Exclude games
Here I'll show how to Excludes game files.
Let's get started!!
How to Exclude:(To add a game and folder for it not to be scanned, you must Exclude those files to prevent from being scanned. Sometime when a game gets scanned, certain files can be lost.)
1)Open up you Bitdefender by clicking on the "B" icon as shown in RED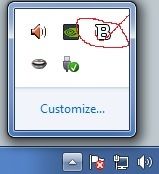
2)Once it's open, Now click on "Settings" as shown in BLUE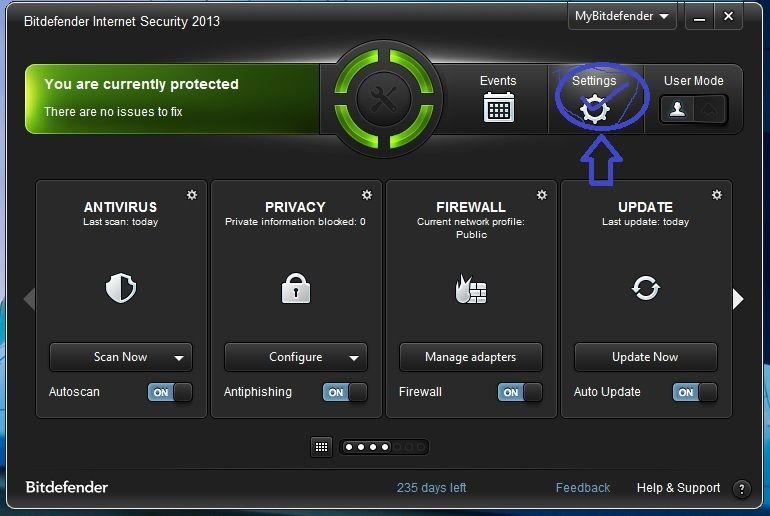
3)Next, Click on "Antivirus" as shown in GREEN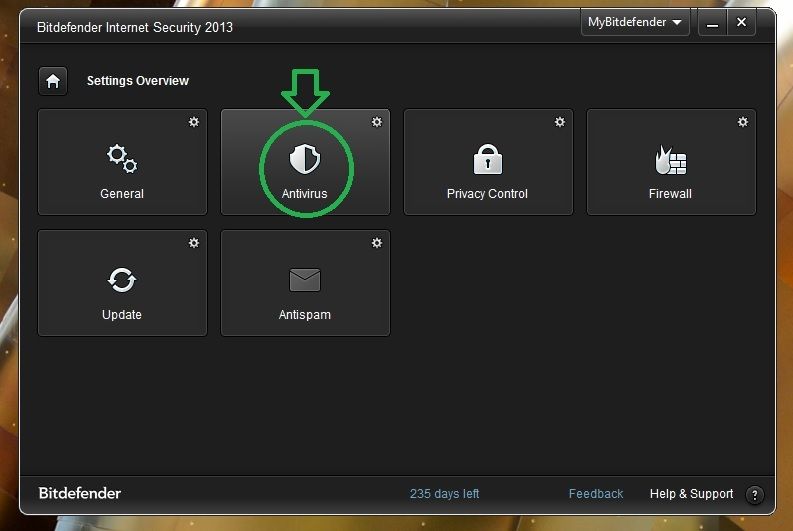
4)Next, Click on where it say "Exclusions" as shown in GREEN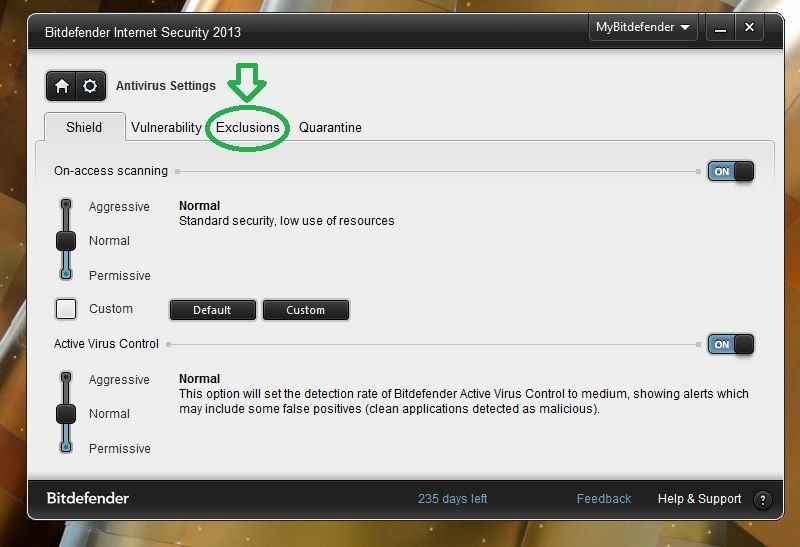
5)Next Make sure you turn Exclusion Files "ON", and Click where it say
"Excluded files and folders" as shown in GREEN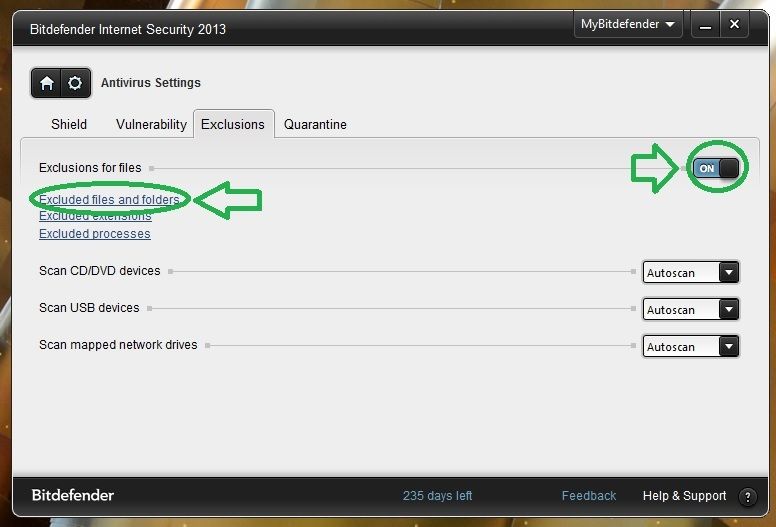
6)Next you will Click on "Add" to exclude files and folders as shown in GREEN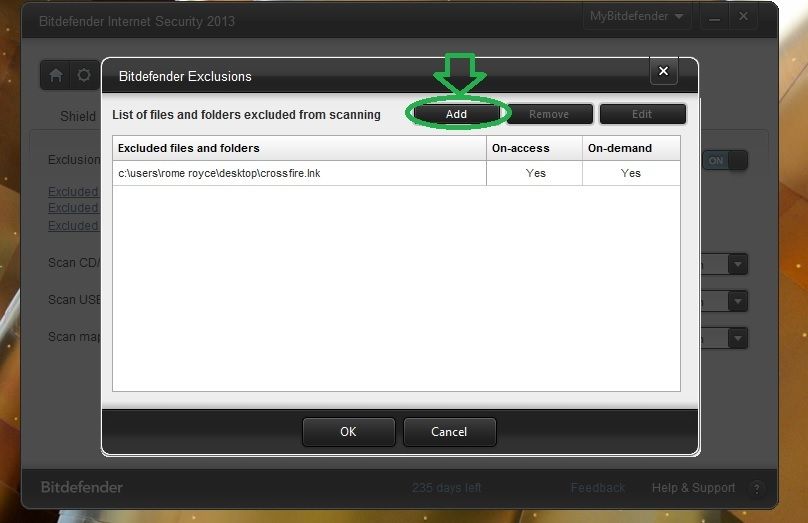
7)A window will pop up name as "Bitdefender Exclusions", Next Click on where it say "Both" (It's good to exclude both on-access and on-demand from being scanned) and now Click on "Browse" as shown in GREEN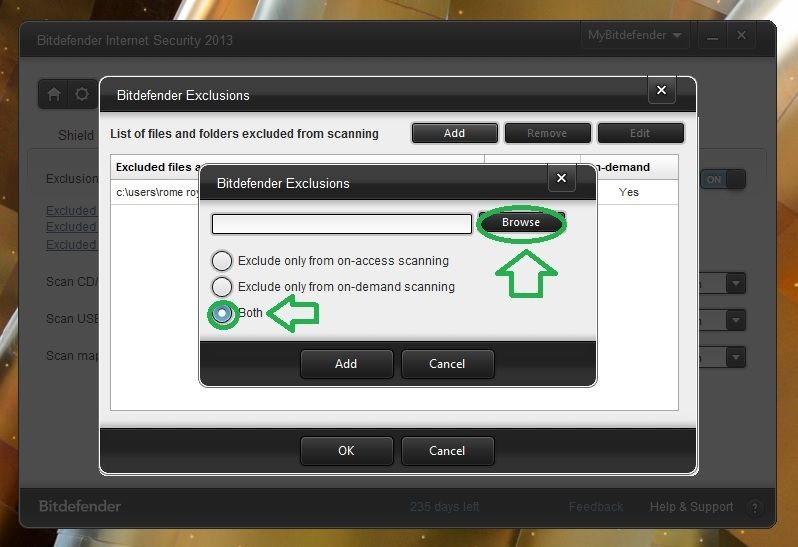
8)A window will pop out for you to select your game. Click on "CrossFire" and don't forget to click on "OK" and also make sure to click "ADD" as shown in GREEN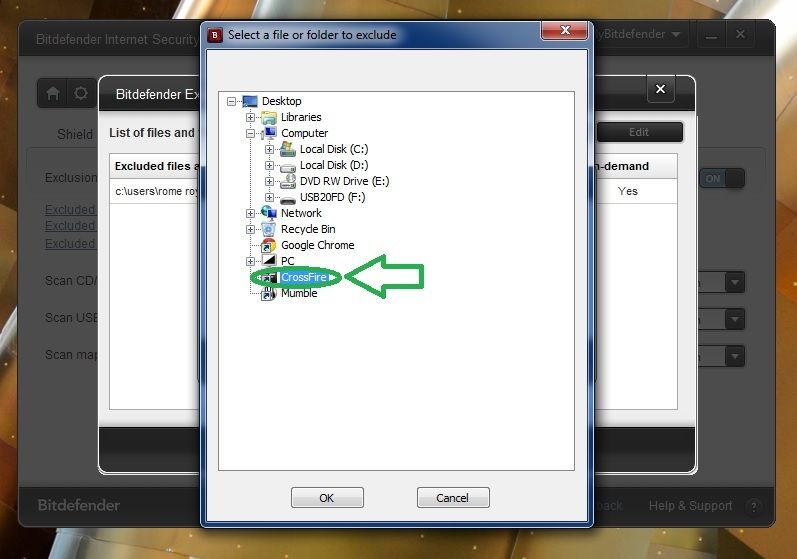
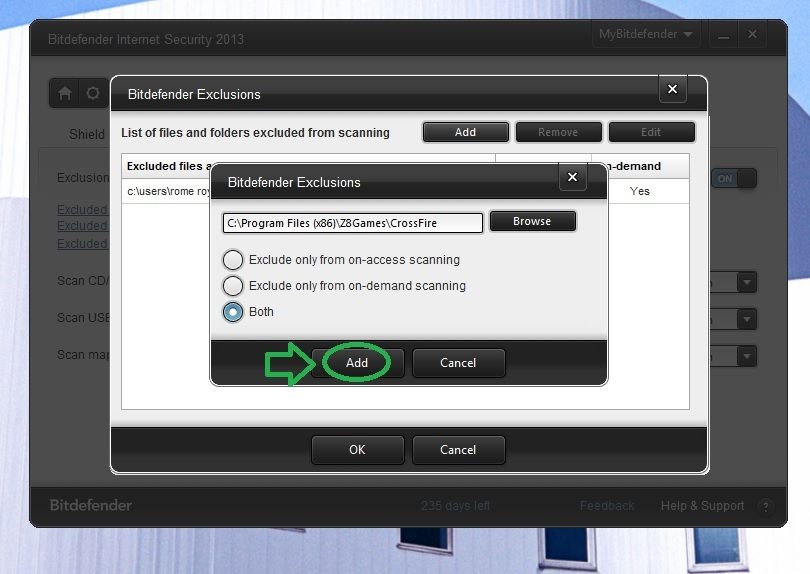
**FINAL STEP**Congrats!!! You have successfully added your games/folders to the Exclusion List. NOTE! It's also very good to add not just your game but your game folder as well as I did. Now click "OK" as shown in GREEN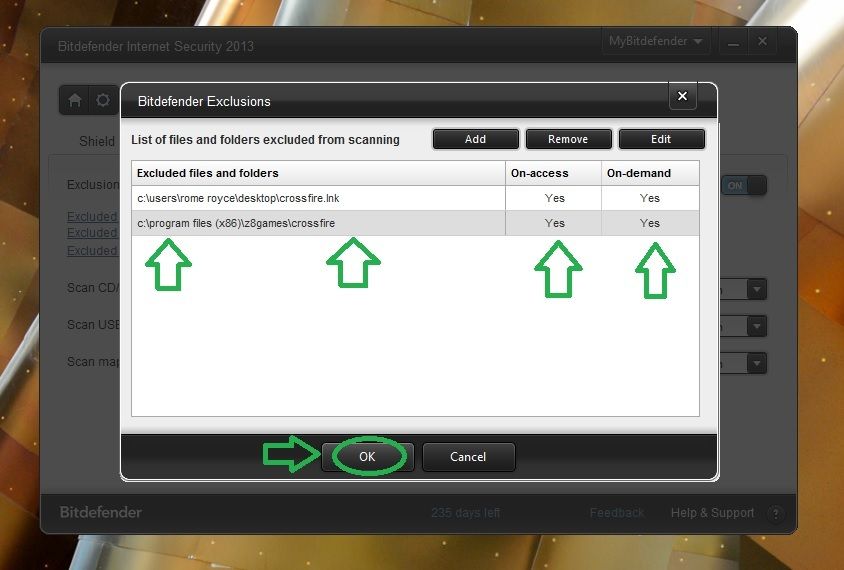
Now your games and folders are excluded!! -
Adding Games and Folder to your firewall
Here I'll show how to secure your game files through Firewall.
Let's get started!!
How to secure games files through Firewall:(Securing games files will let Firewall know that it's safe to use and it will not block it)
1)Now Open your Bitdefender by clicking on the "B" icon as shown in RED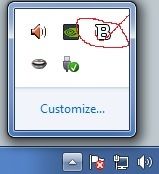
2)Next you will click on "Settings" as shown in ORANGE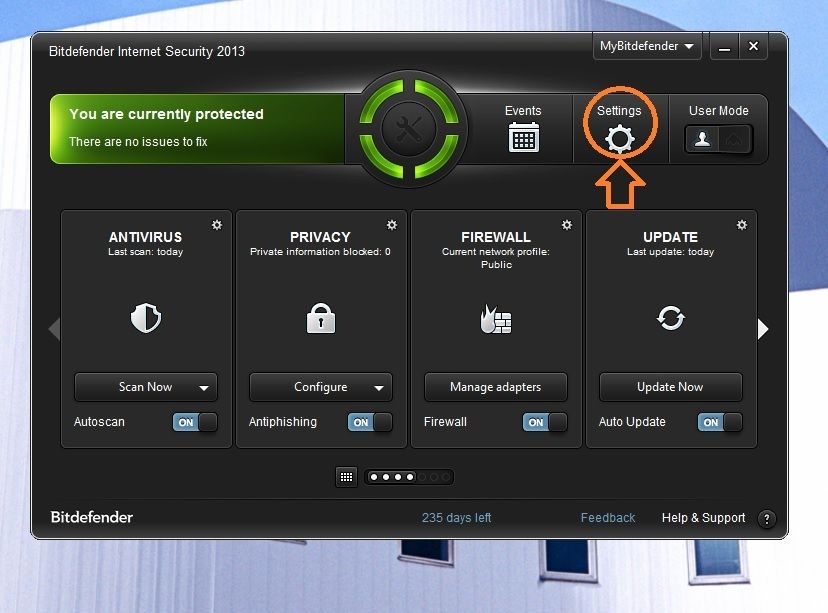
3)Next you will now Click on "Firewall" as shown in ORANGE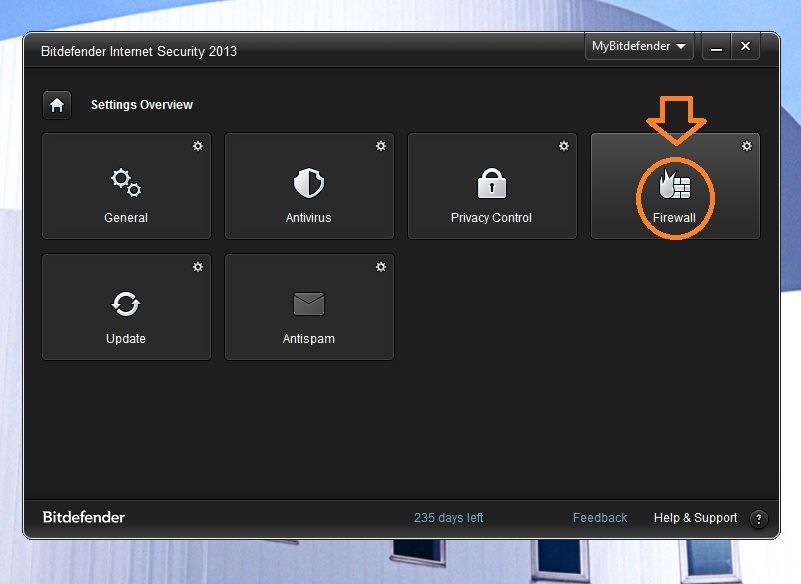
4)Next you will Click on "Applications Rules" as shown in ORANGE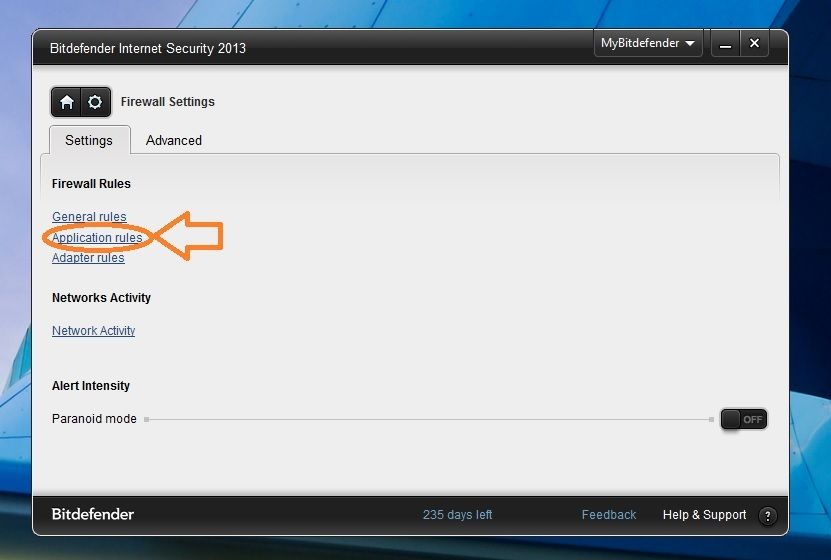
5)A window will pop out name as "Bitdefender Firewall", Now Click on "Add Rule" as shown in ORANGE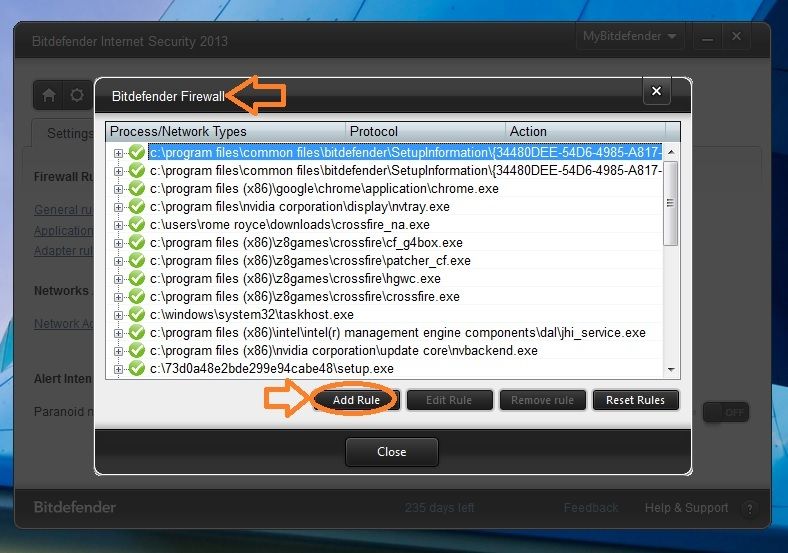
6)Now Make sure all ORANGE ARROWS are checked including Network Type, Check it as "Trusted" and others remains the same. Click on "Browse" as shown in ORANGE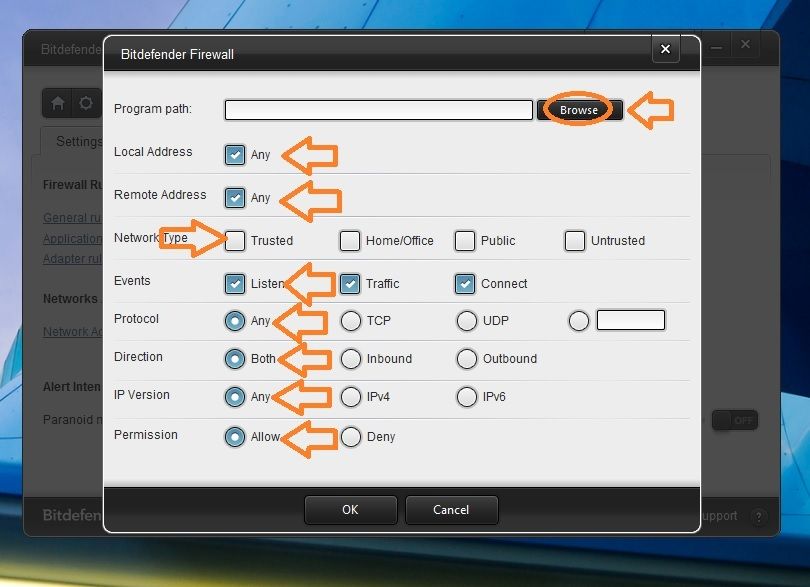
7)Now click where your folder and or games are located, My CF is located here as shown in ORANGE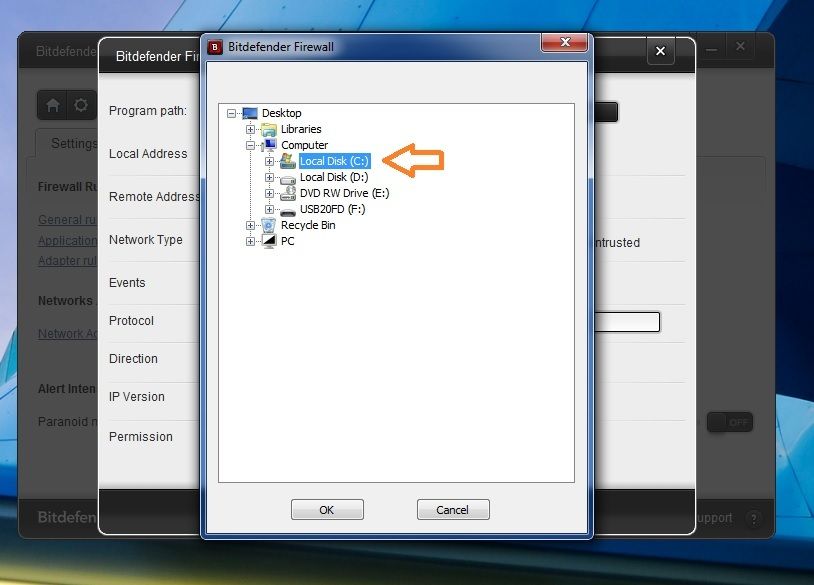
8)Now Click on "Program Files (x86)" as shown in ORANGE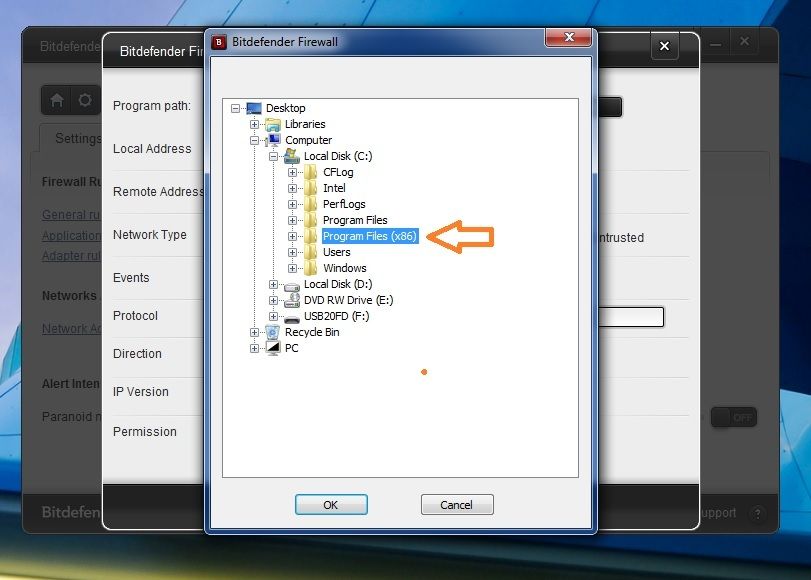
9)Scroll down to when you find "Z8games" folder, Click on the little "+" sign as shown in ORANGE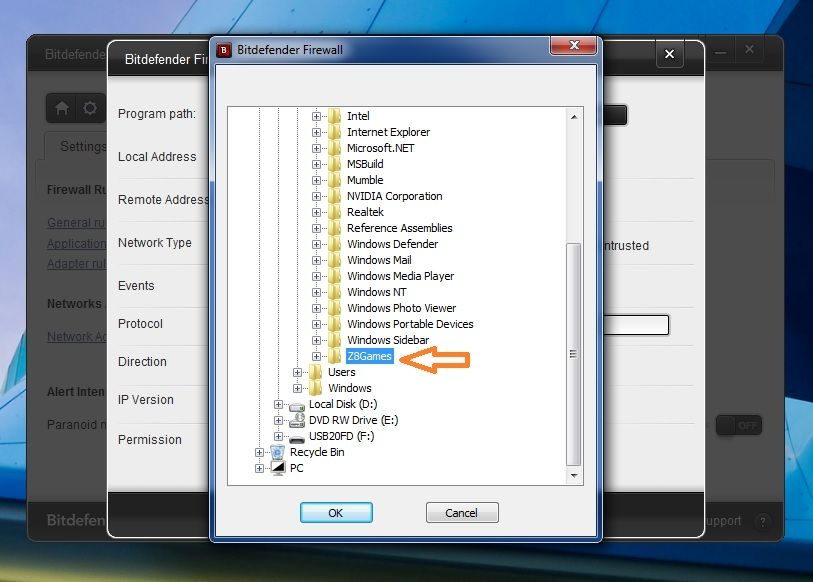
10)Click on "CrossFire" and Click "OK" as shown in ORANGE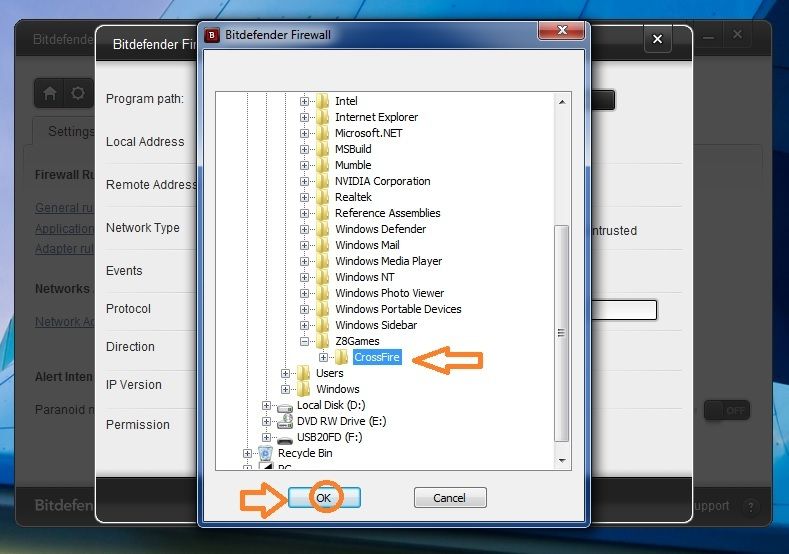
**FINAL STEP** Now you can see your CrossFire folder on the Bitdefender Firewall as well as your games. Now Click "Close" as shown in ORANGE and you are completely done!!!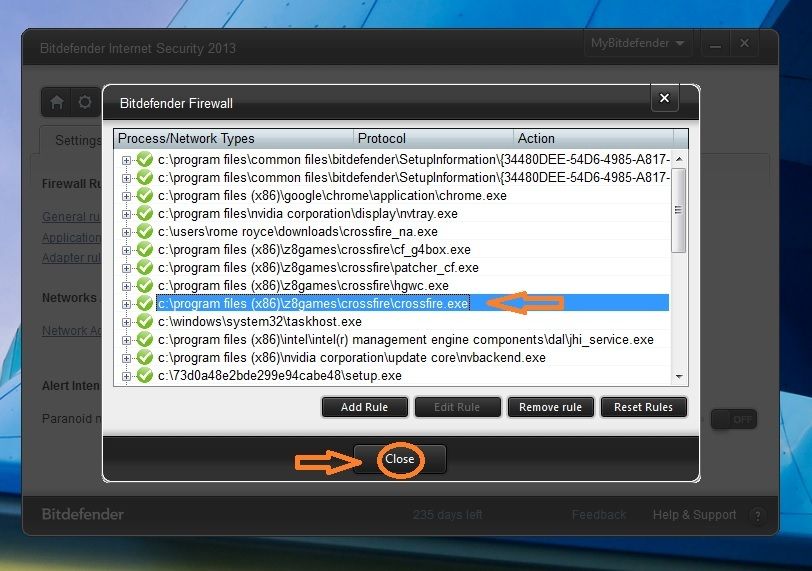
Now your firewall would not block your games. Now go open your game and have fun my friends!!! -
Slientkills wrote: »Awesome guide for the bitdefender anti virus
I have this problem for years and now the problem is now fixed.
Thank you so much man
I so thrilled to hear that this actually did helped you. Glad it all worked out.
Thank you my good sir!!Really a good work. Goog guide DynoD!I'll try this program
This program is indeed awesome! I can now shop in a safe comfortable zone, knowing the my personal info is safe and sound. Also it's awesome with other more stuff as well. I have had many other antivirus, and I must say this is amazing.
Categories
- All Categories
- Z8Games
- 1 Z8 Forum Discussion & Suggestions
- 15 Z8Games Announcements
- Rules & Conduct
- 2.6K CrossFire
- 771 CrossFire Announcements
- 768 Previous Announcements
- 2 Previous Patch Notes
- 336 Community
- 14 Modes
- 412 Suggestions
- 17 Clan Discussion and Recruitment
- 95 CF Competitive Forum
- 1 CFCL
- 17 Looking for a Team?
- 551 CrossFire Support
- 10 Suggestion
- 16 CrossFire Guides
- 38 CrossFire Off Topic
